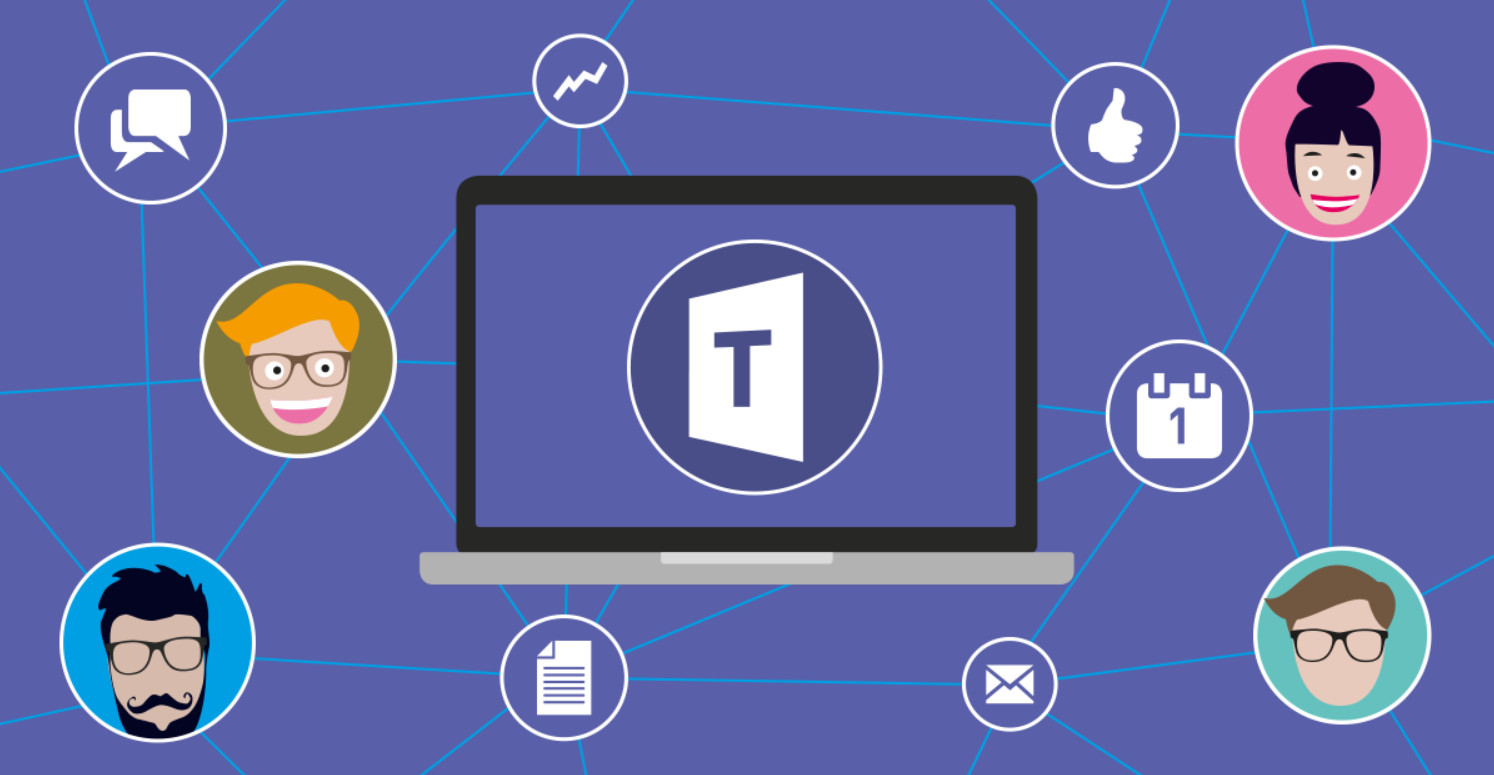Nowadays as people are forced to work and study from home, many platforms that offer video conferences are gaining popularity. Students use it to attend classes and employees use it to work from home. One of the popular ones is Microsoft Teams. Microsoft Teams is available for those who bought the Office 365 corporate subscription. It comes with the license and users can use all of the available service under that subscription. It can be accessed through multiple devices, desktop applications, mobile apps and even web browsers. When someone subscribes to the plan, then there will be a number of licensed users in the organization and that number of users are the only ones allowed to access the full functionality of Microsoft Teams. Guest access is allowed but they would not be able to enjoy the same benefits the licensed users get. It is very popular and used by many businesses and institutions, but there are those still in the dark on how to use it. Thus, this article would give a guide on how to create meetings using Microsoft Teams.
1 – Choose the type of meeting
Microsoft aims to make meetings flexible for everyone to use so there are four ways one can launch their discussion with their teammates. The first is an ad-hoc meeting. An ad-hoc meeting is an instant meeting where, by clicking the button “Meet Now” you can immediately get everyone involved in the meeting. They can join the conversation immediately and they would get notified as soon as you launch the discussion. Then there is a private meeting. For private meeting, it is a 1-on-1 conversation between you and one specific person, either your colleague or employees. The conversation would be only between you two and cannot be joined by other people. Third, you have a channel meeting. A channel meeting is a group chat with the entire team. It is somehow similar to an ad-hoc meeting, but it is not immediate as the former. Lastly, you can choose a consultation meeting. As for consultation meeting, it is a feature that is like telemedicine where a patient and a doctor do a remote meeting. It is not a physical consultation but rather a virtual one.
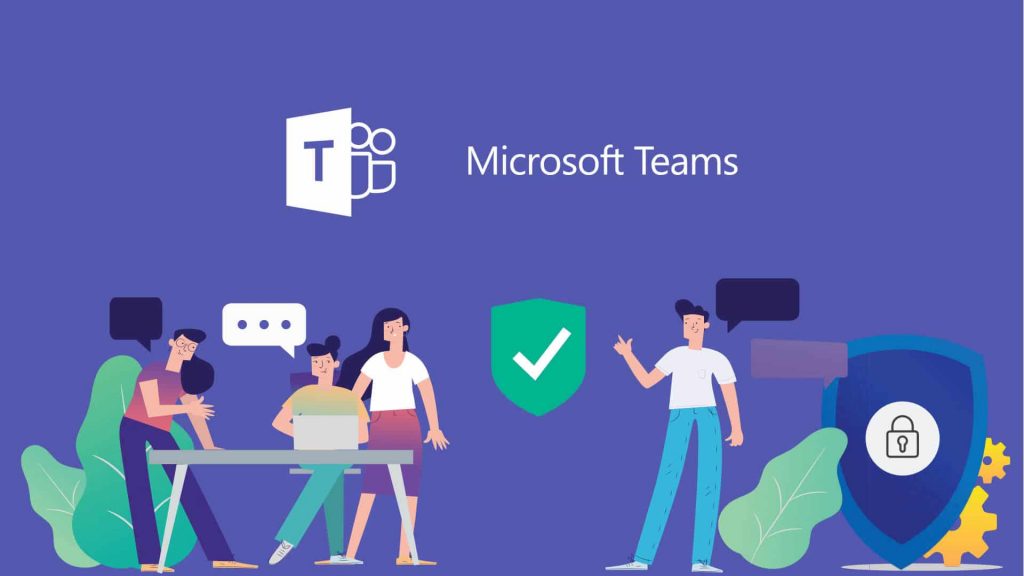
2 – Schedule your meeting
If you would like to schedule your meeting for another time, you can do that in the Microsoft Teams by using your Exchange calendar. This is because your Teams is synced with your Exchange calendar. To schedule, you can click on the “Calendar” tab which is located on the left-hand side of the app. Then you click on “New Meeting” and you will have to choose the range of time in the calendar. Afterwards, Teams would guide you to a scheduling form where you can insert the necessary information like the meeting’s title, the people you will invite and other details.
3 – End a meeting
If you are the organizer for the meeting, you have the power to end the meeting for all participants. It is a great feature to make sure that no other people would stay in the virtual meeting to hang out after the meeting has ended. For you to end the meeting, you can go to the meeting controls and select “More options” which are shown as three dots. You will have to find “End Meeting” and click on it. Then, it will ask you to confirm your decision, in case you pressed on it by mistake. After you have pressed “Confirm” the meeting will end for everyone straight away.
These are really basic controls of how to create a meeting and end a meeting. One of the most important things you would have to make sure is the internet connection. To ensure a smooth video conference, you would need great internet connection and the way to get great internet connection is to upgrade to high-speed internet. If you live in Malaysia, Time broadband Malaysia and you will never experience a bad connection while doing your meetings.